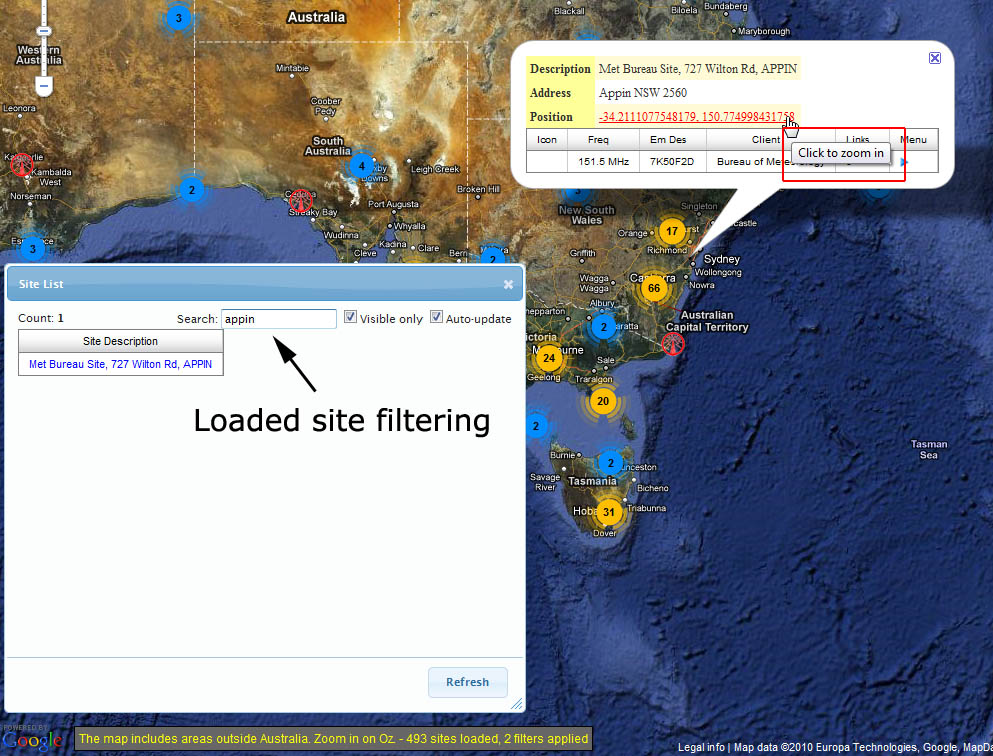View filters
View filters are used to constrain the data sent to your web browser. They can be constructed in one of two ways: typing them into the search term input box, or clicking the 'View filter' button to create conditions manually. The syntax of the filter parser is quite sophisticated, so you should rarely need to use the view filter editing dialog. The syntax for expressing advanced view filters is found by clicking 'Help' in the top-right of the window. In summary, you can search by any combination of:
- Site name & client details (words and phrases depending on quote/double quote usage)
- Frequency (one or a range, accepts kHz/MHz/GHz units - default is Hz, numbers > 1000 automatically treated as frequencies)
- Callsign (all Australian callsigns are automatically detected)
- Emission designator (wildcards are supported)
Multiple queries (i.e. OR) can be submitted at once depending on comma usage. A copy of the complete tips is at the bottom of this page (although it is recommended you check the 'Help' dialog in RFMap as it will be updated first if anything changes).
If a term is not parsed automatically, hints can be explicitly given prior to the term: 's' for site, 'c' for client, 'e' for emission designator and 'v' for callsign. Make sure you analyse the 'filter breakdown' as this will tell you exactly how RFMap will treat your query.
If you want to specify a place and a filter in the one query, type in the place name, followed by a full stop '.', and then the view filter.
View filters are cleared by clicking 'Clear' (above 'Help'), which will be coloured red if any view filters are active (the number of active filters is shown in the status bar).
Here, for example, typing 'Meteorology' yields no geocode results (that section is orange to indicate this). It will therefore be used to construct a view filter in the manner detailed in the 'Filter Breakdown' section. General words (without search hints) are used to search both site names and (really simultaneous OR) client details.
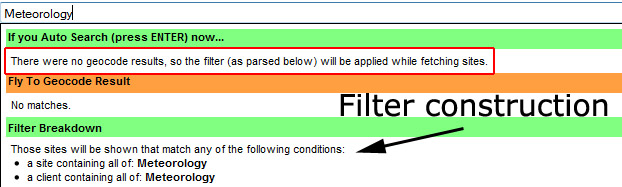
ENTER is pressed after typing the text above. This shows the following sites on the map. After clicking on the 'View filter' button, the view filter dialog opens with the two filters inside. One can add new filters, edit existing ones or delete them. Adding/editing filters opens a model dialog that lets you set the specific items of each filter.
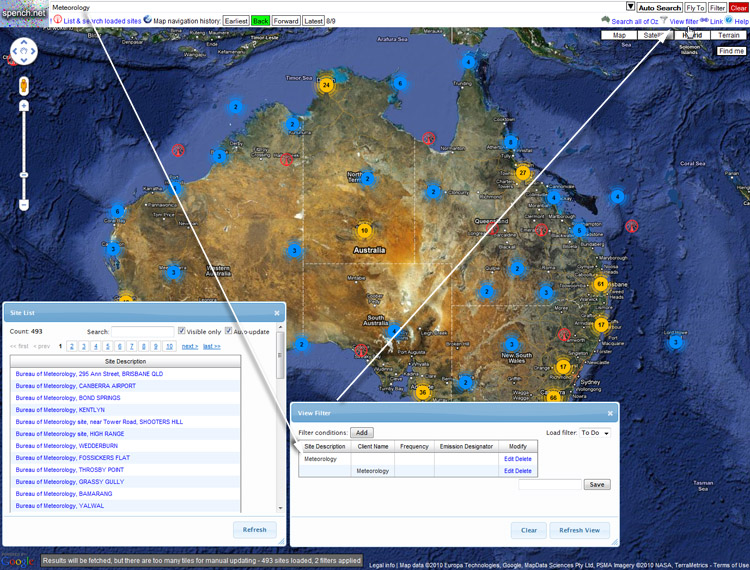
Once a site information popup is open, you can click on the position link to have the map zoom in to that one site (instead of you having to do it manually).