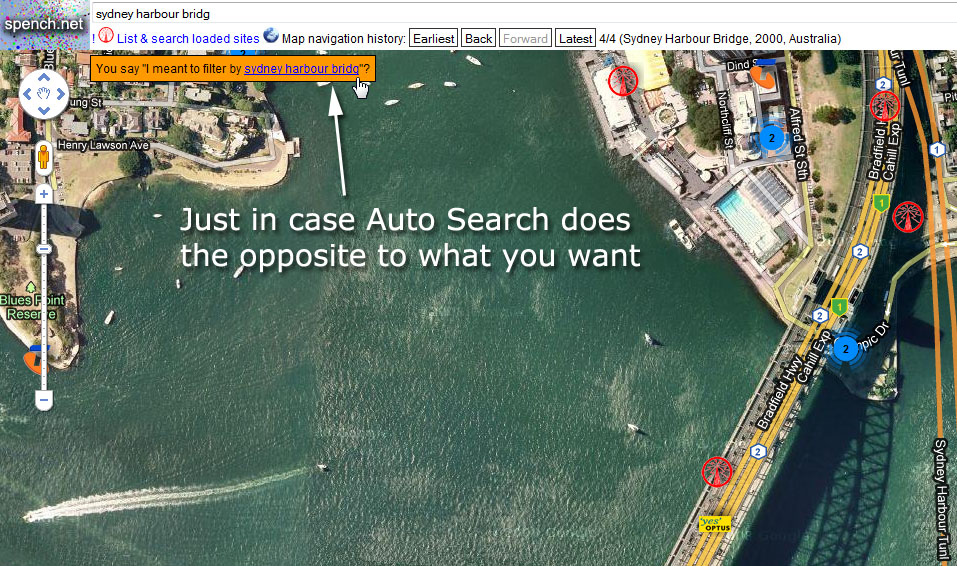Search overlay
The search overlay is a multi-faceted tool to help you search RFMap. To open it, click in the search text input box, or on the small arrow button to the right of the text box. Clicking on the the button again, or pressing ESC, will close it, although performing an action (such as clicking a link or pressing ENTER having typed something into the search text input box) will close it automatically.
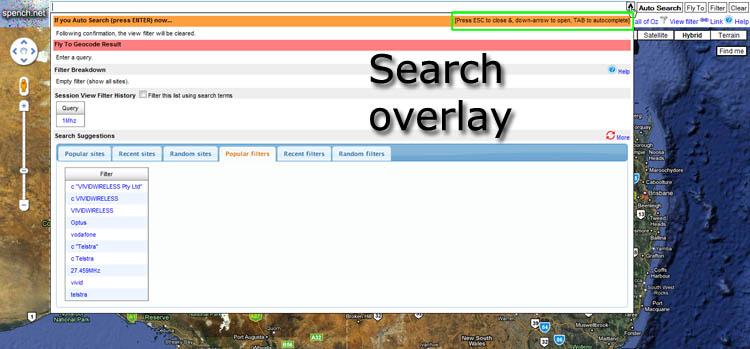
If you just want to explore, pick something from the various categories of suggestions. You can choose from either sites or filters, and each is categorised by overall popularity, what has just been viewed or pulled out of a hat. Clicking the 'More' link will show some more options if you don't like the look of any in the current list.
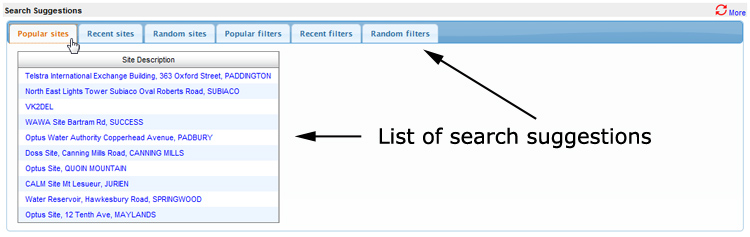
If you're after something specific, then you can type it in the search text input box. As you start typing, suggestions will automatically appear based on the current word you're finishing, the previous word, possible next words and complete phrases. To pick any suggestion, either click it with the mouse or use the up/down arrows to move the selection highlight over your choice and hit ENTER. If you want the suggestions to disappear because you want to click on a geocode result, or see the filter breakdown, hit ESC. If you want to bring it back up, press the down arrow. If you go back to an existing word while the suggestions are hidden and want to auto-complete that word, place the cursor anywhere inside the word and hit TAB to show auto-complete suggestions for that word and those around it.
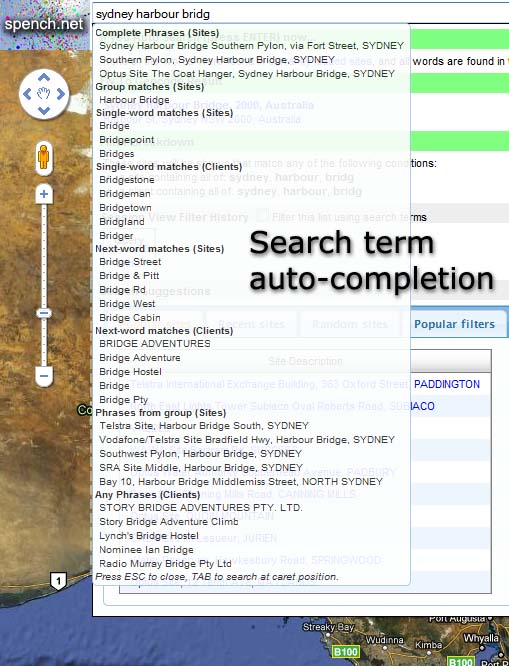
If you type in a place name, it should be recognised as such. Press ESC to hide the auto-complete suggestions - you will then see what RFMap thinks of your search terms. The first section will describe what it will do if you press ENTER now (same as clicking 'Auto Search') - it depends on whether your terms are recognised as a place and whether the terms are found in sites that are currently loaded. If you don't want the automatic action to take place, click on either 'Fly To' or 'Filter' (next to 'Auto Search') to manually fly to the place, or apply the filter you have entered.
In this case the search input is an incomplete 'sydney hardbour bridg', which has been recognised as a place, so one can either press ENTER to fly there, click 'Fly To', or click either geocode result link in the second part of the overlay. If 'Filter' was clicked, the filter described in the third section would be applied to the current view.

After pressing ENTER, the map jumps to the beautiful Coat Hanger. If it happens that we wanted to filter using the search terms instead (and the map has just flown somewhere), simply click on the link inside the orange pop-up, and the previous map view will be restored and the filter applied to it.